

Here's how it will be if we want to increment the starting value of 100 as 100, 200, 300, and so on. In this increment the starting expression is added to every incremented value. =$C$1 & (( ROW() -3)*2)Įxample 3: Add Original Value with Every Increment If you want to increment the ID every 2 steps then you will need to write this formula.
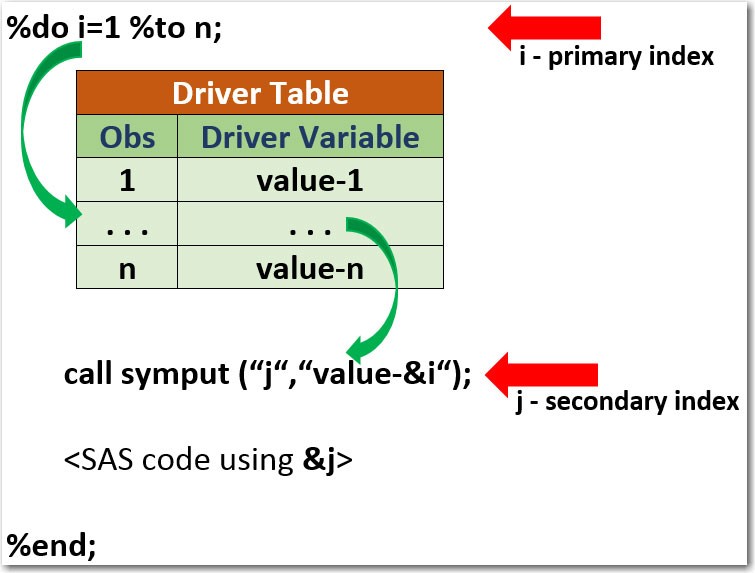
You just need to copy them down.Įxample 2: Increment the ID every 2 steps

You will not need to write any new formula for creating an ID. Excel has concatenated 1 to EXC and Added 1 to previous value. You can see that an auto increment ID has been created. And since we are writing the first formula in Cell B4, we subtract 3 from ROW (). We have replaced the + operator with ampersand operator (&) since we wanted to concatenate. Using the general formula we write the below formula in Cell B4 and copy it down. EXC is written in Cell C1, so we will use C1 as the starting expression. Since we only need to start the increment by 1 and concatenate it to EXC we don't use any steps. I want to write one formula that creates ID as EXC1, EXC2, EXC3 and so on. Here, I have to create an auto increment ID formula. Example 1: Create an Auto Increment Formula for ID Creation. So that we are familiar with the generic formula, let's see some examples. The Arithmetic operator between expression and formula can be replaced with other operators to suit the requirements of increment. This is the number of steps you want to jump in the next increment.
Number of rows above the first formula: If you are writing this first formula in B3 then the number of rows above this formula will be 2. It should be an absolute expression (in most cases). It can be a hardcoded value or any expression that returns a valid output. Generic Formula = Expression + (( ROW() - number of rows above first formula )* )Įxpression: This is the value, reference of expression with which you want to increment. In this article, we will learn how you can increment any calculations with respect to row or column. Then the new value gets reflected in the caption property of the label on the form.If you want to increment a value or a calculation in Excel with rows and columns as they are copied in other cells, you will need to use the ROW function (not if you have a SEQUENCE function). To make sure only one row gets updated, we use the “WHERE ID=x”.
Vba increment variable code#
What the code does is lookup the value in the table and assigns it to a variable, lngCounter, then the quantity of the button clicked on it totaled with it, and then the new value gets updated in the table. StrUpdateSQL = "UPDATE tblLogger SET Scores =" & lngCounter & " WHERE ID=1" 'update the table with the incremented count LngCounter = DLookup("", "tblLogger", "ID=1") Here is the code used when you click the corresponding buttons (you can add or subtract from lngCounter to fit the button) Private Sub btnG_01_Click() The similar functionality happened when you clicked on the orange, blue, and purple buttons. So if the green “+10” button was clicked, 10 got added to the value of the table and was displayed in the form’s label. The data was saved and read from this table: Here is what part of the form looked like: So I had an interesting question come my way today via the chatbox on this website.īasically it was to increment a value in a label based on the button that was clicked.


 0 kommentar(er)
0 kommentar(er)
